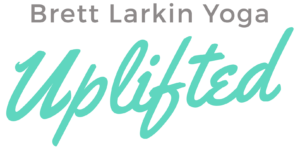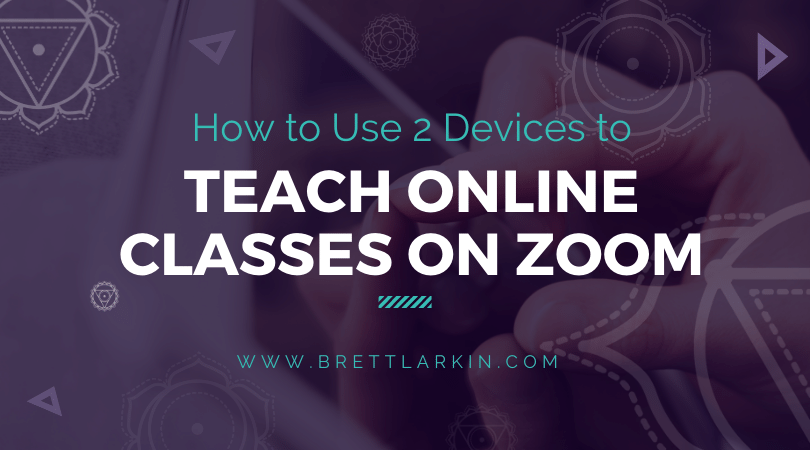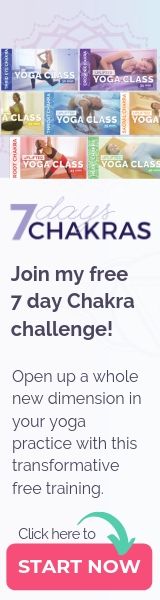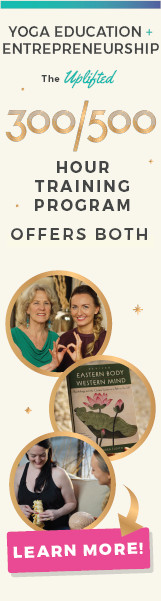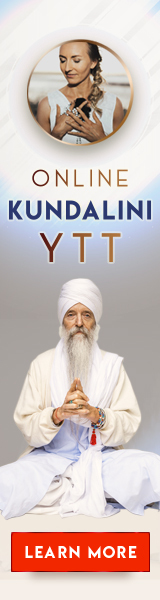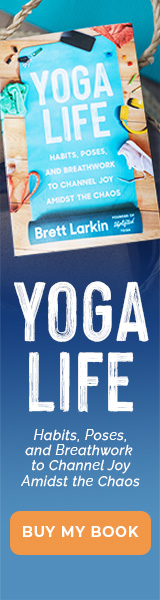Have you ever tried to teach a class on Zoom only to be frustrated with having to switch between windows so that you could see how everyone is doing?
Yeah, me too.
And same goes for A LOT of yoga teachers in my Yoga Hackers Facebook group and online yoga teacher training practicums.
So we found a sneaky little way to use TWO devices while teaching yoga online with Zoom. In this post, I’ll walk you through each step to begin using two devices to teach your online class with Zoom.
Benefits of Using Two Devices to Teach Your Online Class With Zoom
Using two devices to teach yoga on zoom is an excellent way to be able to offer your students a more personalized, high touch experience without affecting the quality of your recording. You can film yourself with one, giving your students a clear view of your instruction, and then use the other to view your students via the gallery mode.
You can also record the entire class on your computer so that you can use it again in the future.
I’m a huge fan of making the best experience for both me, as the yoga instructor, as well as my students. It’s a win-win!
Step-by-Step Instructions For Using Two Devices To Teach Yoga On Zoom
Two computers would be ideal for this, but if that is not an option, I suggest using the device with the smaller screen (i.e. phone or other mobile device) to record on while using your computer or device with a larger screen to monitor your students.
Here is a quick step by step guide to get you started:
1. Log on to Zoom and begin your meeting using the device you plan to film yourself with, leaving plenty of time to set up and test your recording device before your class begins.
2. Once you have your filming device set up, ensure that the screen is on “Speaker View”.
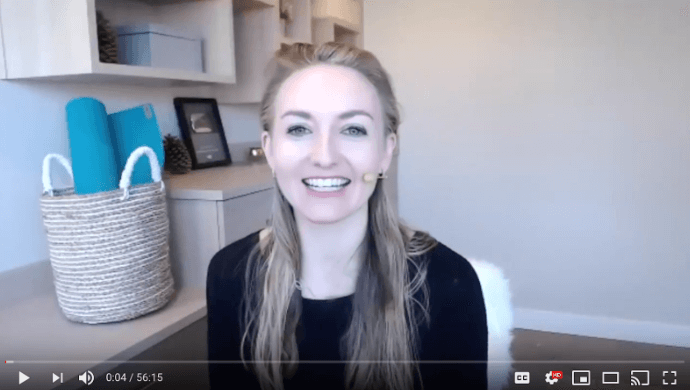
3. To maintain this view on your recording device, click on “Manage Participants” in the bottom menu of your Zoom screen.
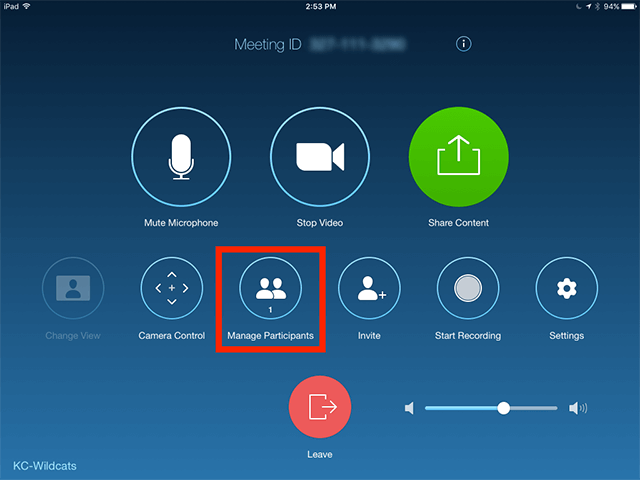
4. Next, hover over your name, click “more” and select “Pin Video” or “Spotlight Video”.
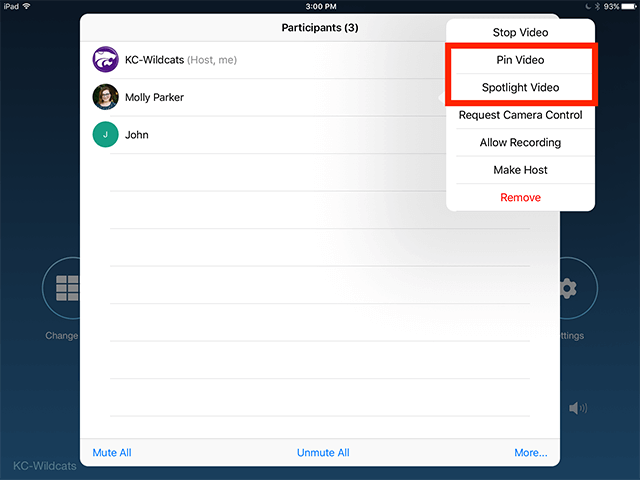
5. Now, log into the meeting from your second computer or larger mobile/visual device and click “Gallery View” at the top right corner of the screen to see all of your participants. Be sure to place your larger device in a space you can easily access during the class. Mute yourself and turn your camera off on your viewing device. If you don’t, you’ll get this awful, screeching feedback.

6. When you are ready to begin your class, look for the record button in the bottom toolbar of the device that has enough space to save the recording. Click record and choose where you would like to record. If the device you are using to record has the space, I highly recommend always recording to your computer.
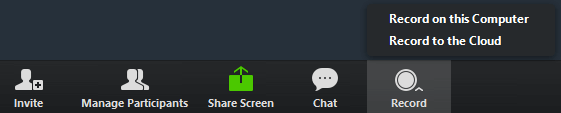
As you teach your class you can monitor the screen of your visual device to offer your students a more interactive class experience while creating a high-quality reusable product.
Read Next: My Exact Tech Tools For My Million Dollar Online Yoga Platform
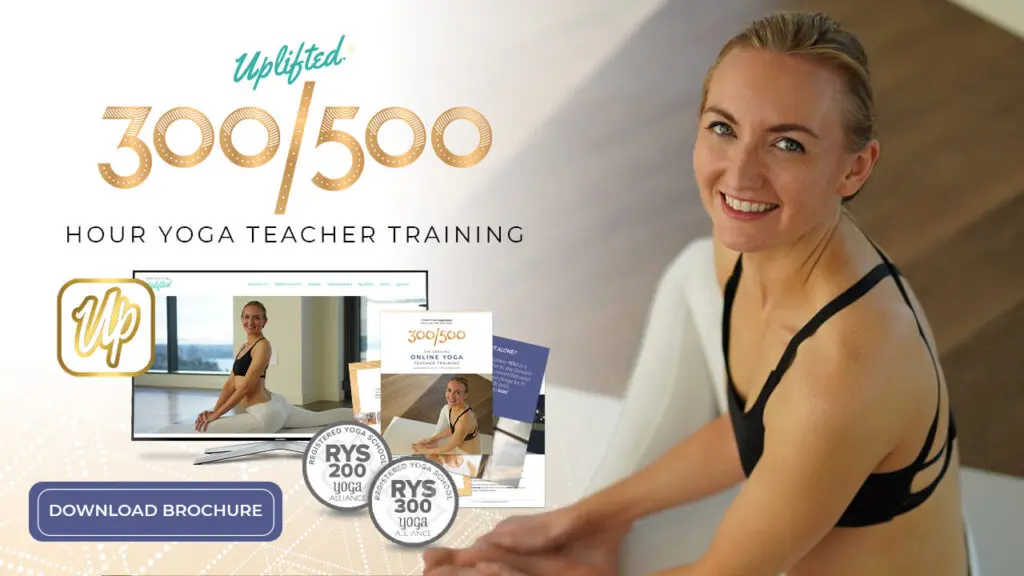
Sneak Peak into My 300-Hour YTT - FREE Videos, Info Session, Bonuses!
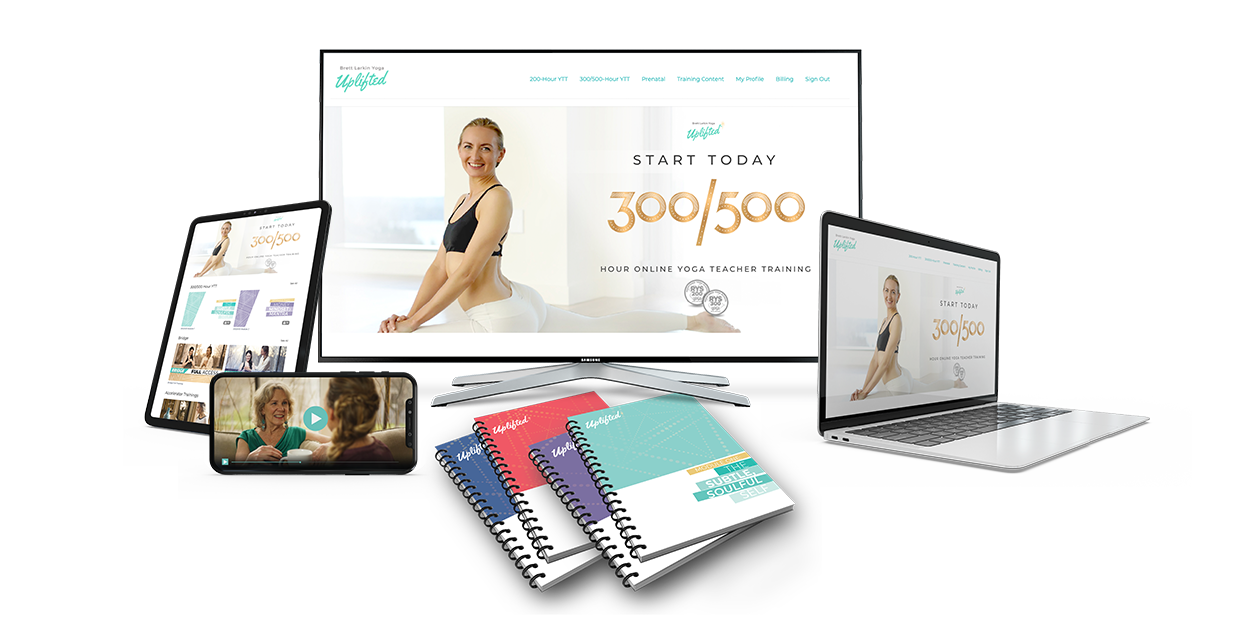
YOU MIGHT ALSO LIKE
- Somatic Yoga Workshop Ideas for Teachers
- Somatic Yoga For Yoga Teachers: Everything You Need to Know in 10 Steps
- How to Teach Somatic Yoga: A Practical Guide for Instructors
- How Much to Charge for Zoom Yoga Class: A Practical Pricing Guide
- Comprehensive Guide to Your Yoga Service Agreement
- How To Create Mindful Somatic Yoga Sequences Your Students Will Love
- What Is Mindset Coaching? A Complete Breakdown
- 5 Affordable Yoga Teacher Insurance Plans (Updated 2024)
- How To Make A Life Coaching Intake Form
- 7 Steps To Start A Life Coaching Business
- What Is A Self Love Coach? And How To Become One
- Self-Coaching: How To Become Your Own Life Coach
- Types Of Life Coaches: How To Choose Your Life Coaching Niche
- 20 Awesome Ways To Make Money As A Yoga Instructor
- Life Coach Marketing: A Comprehensive Guide For Long-Term Growth